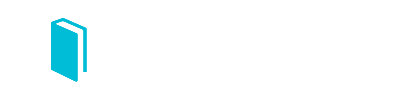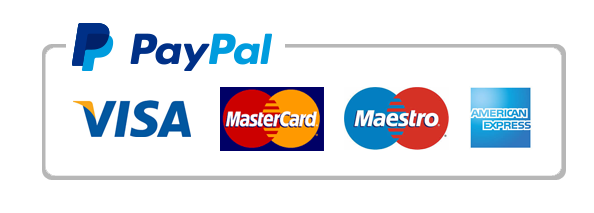CPMGT 303 UOPX Microsoft Project Painting Exercise Perform a search on the critical path method (CPM). Use Microsoft® Project to complete the Microsoft® P
CPMGT 303 UOPX Microsoft Project Painting Exercise Perform a search on the critical path method (CPM).
Use Microsoft® Project to complete the Microsoft® Project Painting Exercise.
Include the primary deliverables and activities associated with them in the Microsoft Project Schedule.
Save your work as Microsoft® Project file.
Write an executive summary describing the process used for finding the critical path in Microsoft® Project, as well as lessons learned while completing the Microsoft® Project Painting Exercise.
Submit the completed Microsoft® Project Painting Exercise and executive summary. Microsoft® Project Painting Exercise
CPMGT/303 Version 11
University of Phoenix Material
Microsoft® Project Painting Exercise
Microsoft® Project
•
Microsoft® Project (also called “MS-Project”) is one of the most popular tools for project planning
projects today. It is relatively easy to use and makes it easier to manage projects.
•
Microsoft® Project Exercise: The Painting Project
•
This is a simple exercise in Microsoft® Project. These instructions are brief and only cover the basics.
The objective of this exercise is to prepare you for Week 3 Learning Team assignment. This exercise
only covers how to log into Microsoft® Project, set up a simple schedule, and log out. The exercise is
not concerned with monitoring or controlling the execution of a plan.
Start Microsoft® Project
To start Microsoft® Project; click through “Start > Programs > Microsoft Office 2013 > Microsoft Project”
Microsoft® Project should start up, with a blank “Gantt chart” view of a new project.
Saving Microsoft® Project
It is recommended that you save your project immediately. So please Save your project now using the
following format ‘Last Name_Paint_Project’. If you last name is Allen, your Microsoft® Project file name
will be ‘Allen_Paint_Project’.
If you are prompted to save the project with a baseline, click Yes. You may continue to work on the
baseline until you have completed the exercise and turned it in as the final baseline.
Microsoft® Project Settings
Before getting into the details of the Painting Project, it is beneficial to enter a few Microsoft® Project
settings. These settings are:
•
Duration Unit of Measure. The normal default for duration is the day (day) which consist of 8 hours.
There are other unit of measures that you may decide to use. The most popular are minute (min),
hour (hr), and week (wk). For this exercise we will use the default setting.
Copyright © 2018, 2016, 2014 by University of Phoenix. All rights reserved.
1
Microsoft® Project Painting Exercise
CPMGT/303 Version 11
•
The working calendar. There is a default Standard Calendar which consists of a 5-day work week
(Monday through Friday) with Saturday and Sunday set as non-working days. A day is made up of 8
hours. It is recommended for this exercise that you leave Microsoft® Project set to the Standard
Calendar. If you want to explore other calendars or how to set up your own calendar, click as follows
“Project > Project Information”. The following pop up menu will appear with Calendar showing as
‘Standard’.
•
Available resources. It is beneficial to set up your known resources pool at the start of the project.
Note. You may change the resources in the pool at any time, as resources are added to and
subtracted from the project. To set up the resource pool click as follows “Resource> Resource
Sheet”. You’ll get a table in which you can define the names of resources that you wish to be
available.
Simply type a name in the “Name” field, and use a new line for each different resource. For the
Painting Project, the following are the resources.
Jackie Smith – Standard Rate $25.00; Overtime Rate $37.00
Tom Busch – Standard Rate $20.00; Overtime Rate $30.00
Alan Jacobs – Standard Rate $15.00; Overtime Rate $22.00
Suzie Smith – Standard Rate $15.00; Overtime Rate $22.00
Paint – One time cost of $700
Paint Supplies (paint brushes and tape, drop cloth, etc.) – One time cost of $450
Copyright © 2018, 2016, 2014 by University of Phoenix. All rights reserved.
2
Microsoft® Project Painting Exercise
CPMGT/303 Version 11
Enter these in your resource sheet.
•
Project start or end date. When you first start developing a schedule for a project it is useful to set
up the project start or end date. To enter this date, click as follows “Project > Project Information”. At
work you may have a project that will start in a few weeks so you would use a project start date. If this
is the case you will select ‘Project Start Date’ in the ‘Schedule from:’ field and enter the projected
project start date in the ‘Start date’ field as follows:
If you are doing a project for a wedding or an event, the project would have an end date; the date the
event will occur. If this is the case you will select ‘Project End Date’ in the ‘Schedule from:’ field and
enter the desired project end date in the ‘Finish date’ field as follows:
For the Paint Project, select Project Start Date and enter June 21, 2014.
Copyright © 2018, 2016, 2014 by University of Phoenix. All rights reserved.
3
Microsoft® Project Painting Exercise
CPMGT/303 Version 11
•
Creating Tasks (aka activities). When you start Microsoft® Project, by default you’ll see a blank Gantt
chart. The first three columns (on the left) are headed “
”, “Task Mode”, “Task Name” and “Task
Duration”. To enter the tasks, work down the third column, entering Task Name and pressing the
Down Arrow key (↓) at the end of each entry.
Note. Microsoft® Project assigns each task a Task ID or line # and inserted a default duration of 1 day
for each task. Do not worry about this duration at this point in time.
•
Creating work packages and subtasks. Just like outlining a report in Microsoft® Word, or a
presentation in Microsoft® PowerPoint®, you can outline a project’s tasks. There are several ways of
doing this, but here’s just one.
o
First (outside of the software), write down your tasks, grouped under headings that describe their
intended effect. These headings are called “Work packages”. For example, the Paint Project
consist of several work packages:
Painting bedroom and bathroom
•
•
•
•
o
Purchase paint and materials
Prep rooms for painting
Paint rooms
Clean up paint items
These work packages are then expressed in detail as sets of subtasks, as follows:
Painting bedroom and bathroom
•
Purchase paint and materials
•
•
•
•
•
•
Prep rooms for painting
•
•
•
•
•
•
Remove any furniture that is in the way
Tape off any fixtures that will not be removed; covering so paint does not get on them
Place drop cloths in appropriate areas
Inspect to make sure all surfaces not requiring paint are covered adequately
Prep rooms for painting complete
Paint rooms
•
•
•
•
•
Drive to paint store
Select paint and materials
Purchase paint and materials
Drive back and put paint and materials at house
Purchase of paint materials complete
Paint bedroom
Paint bathroom
Let paint dry
Paint room complete
Clean up paint items
•
•
•
•
Pick up drop cloths and dispose of them
Remove tape form any fixtures and dispose of tape
Place furniture back where required
Clean up items complete
Copyright © 2018, 2016, 2014 by University of Phoenix. All rights reserved.
4
Microsoft® Project Painting Exercise
CPMGT/303 Version 11
o
To achieve this effect in Microsoft® Project, enter all the tasks, grouping them together under their
work package. Then use the “Indent” function (the
icon) to make the subtasks part of the work
package by moving them to the right. Note how the task immediately above the indented one
changes to work package, or summary tasks, with a bold font. When you indent a task, it
becomes a subtask of the next “un-indented” task (work package) above it. You may also
“outdent” using the
icon.
This indenting to form work packages is extremely useful to control how projects are displayed. By
expanding and collapsing a Work package, you can show or hide subtasks to show just the level of
detail you want.
You can select multiple tasks (shift-click) before indenting.
o
Enter the Paint Project Work Packages and Subtasks. Once you have entered these items it is
recommend that you set Microsoft Project to Auto-Schedule which allows Microsoft Project to
calculate the task start and end dates for you. To set each work package and subtask to auto
schedule highlight each and then click on Auto Schedule.
Copyright © 2018, 2016, 2014 by University of Phoenix. All rights reserved.
5
Microsoft® Project Painting Exercise
CPMGT/303 Version 11
When done your Gantt Chart should look as follows:
Linking Tasks
You should understand the concept of linkage or precedence — in other words, which activities need to
finish before others can start (like putting on socks before putting on shoes before tying laces). It is easy
to create the commonest type of linkage — FS, or Finish-to-Start — between them. Simply:
•
•
•
With the left mouse button, select the earlier activity.
Hold down the ‘Control’ (or ‘Ctrl’) key
Select the later activity and release the left mouse button and control key
•
Click the ‘Link tasks’ icon (it looks like a chain
).
You should see the later activity’s duration bar get pushed to the right, and its left end will align with the
right end of the earlier one. An arrow will appear showing the link.
Copyright © 2018, 2016, 2014 by University of Phoenix. All rights reserved.
6
Microsoft® Project Painting Exercise
CPMGT/303 Version 11
General rule
Never link work packages themselves — always expand both work packages first and specify linkages
between specific activities.
Link the tasks as they could occur, regardless of resources, in the Paint Project. When complete, your file
should look as follows:
Note: Removing any furniture that is in the way does not have to wait for delivery of paint and paint
supplies, but Taping off any fixtures or placing drop cloths does have to wait, so those tasks are linked to
a purchase of paint and material task.
Copyright © 2018, 2016, 2014 by University of Phoenix. All rights reserved.
7
Microsoft® Project Painting Exercise
CPMGT/303 Version 11
Assigning Resources to Tasks
Now it is time to use the resources that you set up. To assign a resource to a task, go to the Gantt chart
and, on the task line item. Click on the resource name column. A pop up menu should appear with the list
of the resources in your resource pool.
Simply select the correct resource and move to the next sub task. Work packages are not assigned
resources. For the Paint Project, the following resource are to be assigned to each subtask.
Task Name
Drive to paint store
Select paint and materials
Purchase paint and material
Drive back and put paint and materials at house
Remove any furniture that is in the way
Tape off any fixtures that will not be removed
Place drop cloths in appropriate areas
Inspect to make sure all surfaces are covered
adequately
Paint bedroom
Paint bathroom
Pick up drop cloths and dispose of them
Remove tape from any fixtures and dispose of
tape
Place furniture back where required
Task Resource(s) to be assigned
Alan Jacobs
Alan Jacobs
Alan Jacobs; Paint; Paint supplies
Alan Jacobs
Tom Busch
Suzie Smith
Suzie Smith
Suzie Smith
Jackie Smith
Jackie Smith
Suzie Smith
Suzie Smith
Tom Busch
Assigning Task Duration
Now you can work with our resources to determine the duration of each of their assigned tasks. Once
durations have been agreed to you will input that into Microsoft Project. To input the durations, click in the
“Duration” box for each task and specify its duration and time unit (min, hr, day or wk). The agreed to
durations for the Paint Project are as follows:
Task Name
Drive to paint store
Select paint and materials
Purchase paint and material
Drive back and put paint and materials at house
Purchase paint and materials complete
Remove any furniture that is in the way
Tape off any fixtures that will not be removed
Place drop cloths in appropriate areas
Inspect to make sure all surfaces are covered
adequately
Prep rooms for painting complete
Paint bedroom
Paint bathroom
Let paint dry
Paint rooms complete
Pick up drop cloths and dispose of them
Remove tape from any fixtures and dispose of
tape
Place furniture back where required
Clean up paint items complete
Task Agreed to Duration
1 hr
6 hr
45 min
1 hr
0 day
2 hr
6 hr
1 hr
1 hr
0 day
1 day
4 hr
1 day
0 day
1 hr
4 hr
1 hr
0 day
Copyright © 2018, 2016, 2014 by University of Phoenix. All rights reserved.
8
Microsoft® Project Painting Exercise
CPMGT/303 Version 11
Upon entering these durations, you should see Jackie Smith as an over-allocated resource.
If Jackie is the only painter available then the resource must be leveled so that Jackie is not working a 12
hour day and getting paid overtime. To level resources in Microsoft® Project go to ‘Resource’ tab and click
on Level Resource. Then select Jackie Smith and click on level now.
Scheduling a project – determining duration and the critical path
By default, the Gantt chart shows what is happening in the project. With the Gantt chart open, click the
Format tab and notice the Critical Tasks checkbox.
Copyright © 2018, 2016, 2014 by University of Phoenix. All rights reserved.
9
Microsoft® Project Painting Exercise
CPMGT/303 Version 11
If you check the box, Microsoft® Project will show you the Critical Path highlighted in red as follows.
At this point you have completed the Paint Project Exercise. Save the file and submit in the Assessments
Tab.
Copyright © 2018, 2016, 2014 by University of Phoenix. All rights reserved.
10
Purchase answer to see full
attachment