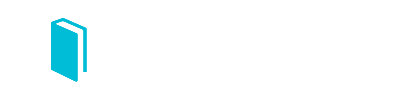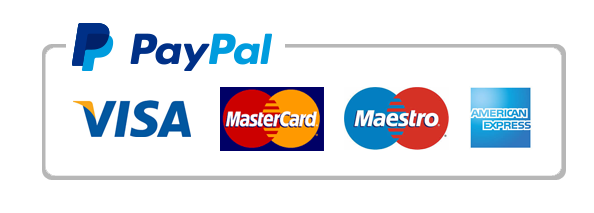User Interface Design Practices Information systems increasingly emphasize the user experience. Please respond to the following: Identify a business inform
User Interface Design Practices Information systems increasingly emphasize the user experience. Please respond to the following: Identify a business information system (application or website) that you are familiar with.Explain how it follows three of the eight rules of user interface design enumerated in Chapter 8 of the textbook. Reference
Rosenblatt, H. J. (2014). Systems analysis and design. Boston, MA: Course Technology Cengage
Learning.
A HANDBOOK FOR USER INTERFACE DESIGN
What follows is a set of suggestions for user interface design, based on the author’s experience
and observation. There is some overlap because many of the main rules share common elements.
Although there is no standard approach to interface design, these rules will get you started. Perhaps
the most important rule is that you don’t have to follow all of these recommendations — the best
interface is the one that works best for your users.
RULE 1: Create an Interface That Is Easy to Learn and Use
1.1 Focus on system design objectives, rather than calling attention to the interface.
1.2 Create a design that is easy to understand and remember. Maintain a common design in all
modules of the interface, including the use of color, screen placements, fonts, and the overall “look
and feel.”
1.3 Provide commands, actions, and system responses that are consistent and predictable.
1.4 Allow users to correct errors easily.
1.5 Clearly label all controls, buttons, and icons.
1.6 Select familiar images that users can understand, and provide on-screen instructions that are
logical, concise, and clear.
1.7 Show all commands in a list of menu items, but dim any commands that are not available to
the user.
1.8 Make it easy to navigate or return to any level in the menu structure.
RULE 2: Enhance User Productivity
The interface is where a user interacts with the system, so it can have a dramatic effect on
productivity. If the interface empowers a user and enables him or her to handle more complex
tasks, the user becomes more productive. Conversely, if the interface is difficult to work with,
productivity declines.
2.1 Organize tasks, commands, and functions in groups that resemble actual business operations.
You should group functions and submenu items in a multilevel menu hierarchy, or tree, that is
logical and reflects how users typically perform the tasks.
2.2 Create alphabetical menu lists or place the selections used frequently at the top of the menu
list. No universally accepted approach to menu item placement exists. The best strategy is to design
a prototype and obtain feedback from users. Some applications even allow menus to show recently
used commands first. Some users like that feature, but others find it distracting. The best approach
is to offer a choice, and let users decide.
2.3 Provide shortcuts for experienced users so they can avoid multiple menu levels. You can create
shortcuts using hot keys that allow a user to press the Alt key + the underlined letter of a command.
2.4 Use default values if the majority of values in a field are the same. For example, if 90% of the
firm’s customers live in Albuquerque, use Albuquerque as the default value in the City field.
2.5 Use a duplicate value function that enables users to insert the value from the same field in the
previous record but allow users to turn this feature on or off as they prefer.
2.6 Provide a fast-find feature that displays a list of possible values as soon as users enter the first
few letters.
2.7 If available, consider a natural language feature that allows users to type commands or requests
in normal text phrases. For example, many applications allow users to request Help by typing a
question into a dialog box. The software then uses natural language technology to retrieve a list of
topics that match the request. Natural language technology is used in speech recognition systems,
text-to-speech synthesizers, automated voice response systems, Web search engines, text editors,
and language instruction materials.
RULE 3: Provide Users with Help and Feedback
This is one of the most important rules because it has a high impact on users. Never allow Help to
slow a user down. Instead, make Help easy to find, but not around when you users don’t need it.
3.1 Ensure that help is always available on demand. Help screens should provide information about
menu choices, procedures, shortcuts, and errors.
3.2 Provide user-selected help and context-sensitive help. User-selected help displays information
when the user requests it. By making appropriate choices through the menus and submenus, the
user eventually reaches a screen with the desired information.
3.3 Provide a direct route for users to return to the point from where help was requested. Title
every help screen to identify the topic, and keep help text simple and concise. Insert blank lines
between paragraphs to make Help easier to read, and provide examples where appropriate.
3.4 Include contact information, such as a telephone extension or e-mail address if a department
or help desk is responsible for assisting users.
3.5 Require user confirmation before data deletion (Are you sure?) and provide a method of
recovering data that is deleted inadvertently. Build in safeguards that prevent critical data from
being changed or erased.
3.6 Provide an Undo key or a menu choice that allows the user to eradicate the results of the most
recent command or action.
3.7 When a user-entered command contains an error, highlight the erroneous part and allow the
user to make the correction without retyping the entire command.
3.8 Use hypertext links to assist users as they navigate help topics.
3.9 Display messages at a logical place on the screen, and be consistent.
3.10 Alert users to lengthy processing times or delays. Give users an on-screen progress report,
especially if the delay is lengthy.
3.11 Allow messages to remain on the screen long enough for users to read them. In some cases,
the screen should display messages until the user takes some action.
3.12 Let the user know whether the task or operation was successful or not. For example, use
messages such as Update completed, All transactions have been posted, or The ID Number was
not found.
3.13 Provide a text explanation if you use an icon or image on a control button. This helps the user
to identify the control button when moving the mouse pointer over the icon or image.
3.14 Use messages that are specific, understandable, and professional. Avoid messages that are
cute, cryptic, or vague, such as: ERROR — You have entered an unacceptable value, or Error DE4-16. Better examples are:
• Enter a number from 1 (low) to 5 (high)
• Customer number must be numeric
• Please re-enter a numeric value
• Call the Accounting Department, Ext. 239 for assistance
RULE 4: Create an Attractive Layout and Design
This is a subjective area because reasonable people can differ on what is attractive. You should
consider color, layout, and ease of use. You might create some screen mock-ups and menu trees
and try them out on users to get their input. If in doubt, err on the side of doing a bit less. Although
you might love blinking messages, they might not be the best choice for your interface design.
Also try to avoid too many fonts, styles, and sizes, which can be distracting. Each separate style
should communicate something — a different level of detail, another topic, mandatory versus
optional actions, and so on.
4.1 Use appropriate colors to highlight different areas of the screen; avoid gaudy and bright colors.
4.2 Use special effects sparingly. For example, animation and sound might be effective in some
situations, but too many special effects can be distracting and annoying to a user, especially if he
or she must view them repeatedly.
4.3 Use hyperlinks that allow users to navigate to related topics.
4.4 Group related objects and information. Visualize the screen the way a user will see it, and
simulate the tasks that the user will perform.
4.5 Screen density is important. Keep screen displays uncluttered, with enough white space to
create an attractive, readable design.
4.6 Display titles, messages, and instructions in a consistent manner and in the same general
locations on all screens.
4.7 Use consistent terminology. For example, do not use the terms delete, cancel, and erase to
indicate the same action. Similarly, the same sound always should signal the same event.
4.8 Ensure that commands always will have the same effect. For example, if the BACK control
button returns a user to the prior screen, the BACK command always should perform that function
throughout the application.
4.9 Ensure that similar mouse actions will produce the same results throughout the application.
The results of pointing, clicking, and double-clicking should be consistent and predictable.
4.10 When the user enters data that completely fills the field, do not move automatically to the
next field. Instead, require the user to confirm the entry by pressing the Enter key or Tab key at
the end of every fill-in field.
4.11 Remember that users are accustomed to a pattern of red = stop, yellow = caution, and green
= go. Stick to that pattern and use it when appropriate to reinforce on-screen instructions.
4.12 Provide a keystroke alternative for each menu command, with easy-to-remember letters, such
as File, Exit, and Help.
4.13 Use familiar commands if possible, such as Cut, Copy, and Paste.
4.14 Provide a Windows look and feel in your interface design if users are familiar with Windowsbased applications.
4.15 Avoid complex terms and technical jargon; instead, select terms that come from everyday
business processes and the vocabulary of a typical user.
RULE 5: Enhance the Interface
A designer can include many features, such as menu bars, toolbars, dialog boxes, text boxes, toggle
buttons, list boxes, scroll bars, drop-down list boxes, option buttons, check boxes, command
buttons, and calendar controls, among others. Screen design requires a sense of aesthetics as well
as technical skills. You should obtain user feedback early and often as the design process
continues.
5.1 The opening screen is especially important because it introduces the application and allows
users to view the primary options. The starting point can be a switchboard with well-placed
command buttons that allow users to navigate the system.
5.2 Use a command button to initiate an action such as printing a form or requesting help.
5.3 If you are using a software package, check to see if it allows you to create customized menu
bars and toolbars. If so, consider these options.
5.4 Add a shortcut feature that lets a user select a menu command either by clicking the desired
choice or by pressing the Alt key + the underlined letter. Some forms also use a toolbar that
contains icons or buttons that represent shortcuts for executing common commands.
5.5 If variable input data is needed, provide a dialog box that explains what is required.
5.6 A toggle button makes it easy to show on or off status — clicking the toggle button switches
to the other state.
5.7 Use list boxes that display the available choices. If the list does not fit in the box, a scroll bar
allows the user to move through the available choices. Also, be sure to provide another way to
enter data that does not align with a specific list choice.
5.8 Use an option button, or radio button, to control user choices. For example, if the user can
select only one option, display a suitable message (Choose one item), but if there is no restriction,
display a different message (Choose all that apply). Use a black dot to show selected options.
5.9 If you use check boxes to select one or more choices from a group, show the choices with a
checkmark or an X.
5.10 When dates must be entered, use a calendar control that allows the user to select a date that
the system will use as a field value.
RULE 6: Focus on Data Entry Screens
Data entry is especially important because it is in the job description of so many users.
6.1 Whenever possible, use a data entry method called form filling, where a blank form that
duplicates or resembles the source document is completed on the screen.
6.2 Restrict user access to screen locations where data is entered.
6.3 Provide a way to leave the data entry screen at any time without entering the current record.
6.4 Provide a descriptive caption for every field, and show the user where to enter the data and the
required or maximum field size. Typically, white boxes show the location and length of each field.
Other methods used to indicate field locations are video highlighting, underscores, special
symbols, or a combination of these features.
6.5 Provide a means for users to move among fields on the form in a standard order or in any order
they choose.
6.6 Allow users to add, change, delete, and view records.
6.7 Design the screen form layout to match the layout of the source document. If the source
document fields start at the top of the form and run down in a column, the input screen should use
the same design.
6.8 Display a sample format if a user must enter values in a field in a specific format. For example,
provide an on-screen instruction to let users know that the date format is MMDDYY, and provide
an example if the user must enter separators, such as slashes.
6.9 In addition to the sample format in the preceding rule, it might be better to use an input mask,
which is a template or pattern that restricts data entry and prevents errors. Microsoft Access
provides standard input masks for fields such as dates, telephone numbers, postal codes, and Social
Security numbers.
6.10 Require an ending keystroke for every field. Pressing the Enter key or the Tab key should
signify the end of a field entry. Avoid a design that moves automatically to the next item when the
field is full. The latter approach requires an ending keystroke only when the data entered is less
than the maximum field length. It is confusing to use two different data entry procedures.
6.11 Do not require users to type leading zeroes for numeric fields. For example, if a three-digit
project number is 045, the operator should be able to type 45 instead of 045 before pressing the
Enter key. An exception to that rule might occur when entering a date, where a leading zero is
needed to identify single-digit months or days, such as 06-04-2013.
6.12 Do not require users to type trailing zeroes for numbers that include decimals. For example,
when a user types a value of 98, the system should interpret the value as 98.00 if the field has been
formatted to include numbers with two decimal places. The decimal point is needed only to
indicate nonzero decimal places, such as 98.76.
6.13 Display default values so operators can press the Enter key to accept the suggested value. If
the default value is not appropriate, the operator can change it.
6.14 Use a default value when a field value will be constant for successive records or throughout
the data entry session. For example, if records are input in order by date, the date used in the first
transaction should be used as the default date until a new date is entered, at which time the new
date becomes the default value.
6.15 Display a list of acceptable values for fields, and provide meaningful error messages if the
user enters an unacceptable value. An even better method, which was described under Rule 5:
Enhance the Interface, is to provide a drop-down list box containing acceptable values that allows
the user to select a value by clicking.
6.16 Provide users with an opportunity to confirm the accuracy of input data before entering it by
displaying a message such as, Add this record? (Y/N). A positive response (Y) adds the record,
clears the entry fields, and positions the insertion point in the first field so the user can input another
record. If the response is negative (N), the current record is not added and the user can correct the
errors.
RULE 7: Use Validation Rules
Reducing input errors improves data quality. One way to reduce input errors is to eliminate
unnecessary data entry. For example, a user cannot misspell a customer name if it is not entered,
or is entered automatically based on the user entering the customer ID. Similarly, an outdated item
price cannot be used if the item price is retrieved from a master file instead of being entered
manually. The best defense against incorrect data is to identify and correct errors before they enter
the system by using data validation rules. A data validation rule improves input quality by testing
the data and rejecting any entry that fails to meet specified conditions. In your design, you can
include at least eight types of data validation rules.
7.1 A sequence check can be used when the data must be in some predetermined sequence. If the
user must enter work orders in numerical sequence, for example, then an out-of-sequence order
number indicates an error, or if the user must enter transactions chronologically, then a transaction
with an out-of-sequence date indicates an error.
7.2 An existence check can apply to mandatory data items. For example, if an employee record
requires a Social Security number, an existence check would not allow the user to save the record
until he or she enters a suitable value in the Social Security number field.
7.3 A data type check can test to ensure that a data item fits the required data type. For example, a
numeric field must have only numbers or numeric symbols, and an alphabetic field can contain
only the characters A through Z (or a through z).
7.4 A range check can be used to verify that data items fall between a specified minimum and
maximum value. The daily hours worked by an employee, for example, must fall within the range
of 0 to 24. When the validation check involves a minimum or a maximum value, but not both, it
is called a limit check. Checking that a payment amount is greater than zero, but not specifying a
maximum value, is an example of a limit check.
7.5 A reasonableness check identifies values that are questionable, but not necessarily wrong. For
example, input payment values of $.05 and $5,000,000.00 both pass a simple limit check for a
payment value greater than zero, and yet both values could be errors. Similarly, a daily hours
worked value of 24 passes a 0 to 24 range check; however, the value seems unusual, and the system
should verify it using a reasonableness check.
7.6 A validity check can be used for data items that must have certain values. For example, if an
inventory system has 20 valid item classes, then any input item that does not match one of the
valid classes will fail the check. Verifying that a customer number on an order matches a customer
number in the customer file is another type of validity check. Because the value entered must refer
to another value, that type of check also is called referential integrity, which is explained in Chapter
9, Data Design. Another validity check might verify that a new customer number does not match
a number already stored in the customer master file.
7.7 A combination check is performed on two or more fields to ensure that they are consistent or
reasonable when considered together. Even though all the fields involved in a combination check
might pass their individual validation checks, the combination of the field values might be
inconsistent or unreasonable. For example, if an order input for 30 units of a particular item has an
input discount rate applicable only for purchases of 100 or more units, then the combination is
invalid; either the input order quantity or the input discount rate is incorrect.
7.8 Batch controls are totals used to verify batch input. Batch controls might check data items such
as record counts and numeric field totals. For example, before entering a batch of orders, a user
might calculate the total number of orders and the sum of all the order quantities. When the batch
of orders is entered, the order system also calculates the same two totals. If the system totals do
not match the input totals, then a data entry error has occurred. Unlike the other validation checks,
batch controls do not identify specific errors. For example, if the sum of all the order quantities
does not match the batch c…
Purchase answer to see full
attachment